2022.02.16
eサポートNews
eトレでプレビュー、印刷ができない場合の対処法について(5/17更新)
平素はeシリーズをご愛顧いただき厚く御礼申し上げます。
一部のパソコンにて、Adobe社のアップデートの影響によりeトレのプレビュー、印刷ができなくなる事象が発生しております。
万が一、eトレのプレビュー、印刷ができない場合は以下の順番に沿って作業をお試しください。
1.印刷設定の確認
eトレの印刷設定を、以下の手順でご確認ください。
①eトレにログインし、以下の順にクリックしてください。
システム管理→その他→データ印刷設定
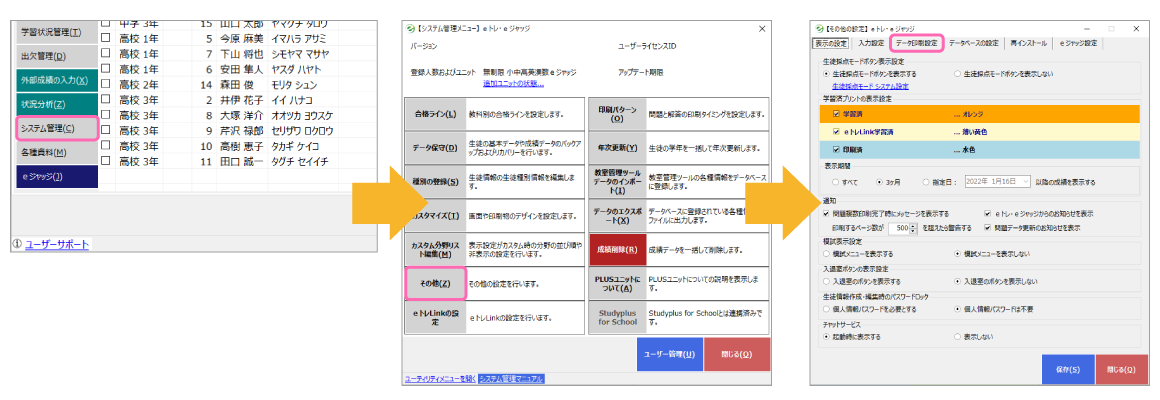
②「データ印刷プログラム設定」の設定が、以下になっていることをご確認ください。
プレビュー:Adobe Reader
印刷:Adobe Reader(直接起動)
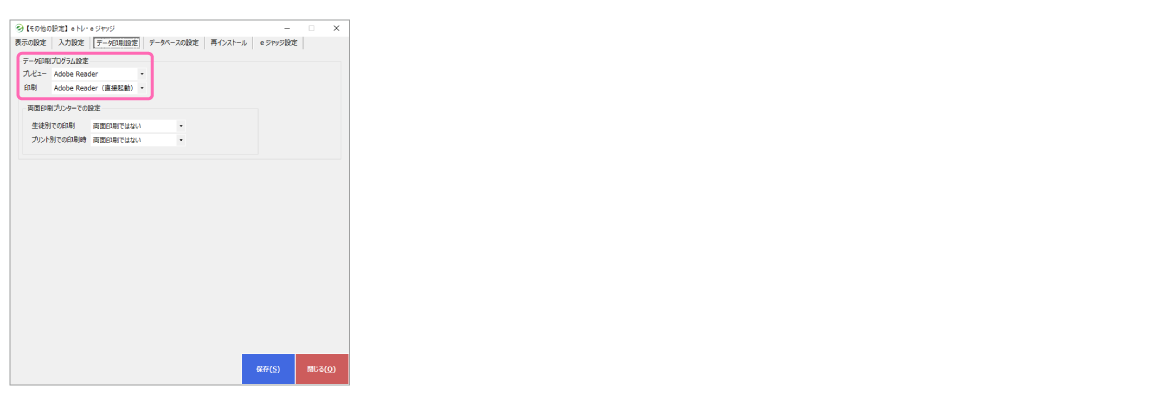
③「保存」ボタンをクリックしてください。
2.pdfの規定プログラムを確認
pdfの規定プログラムについて、以下の手順でご確認ください。
※作業中はeトレのプログラムを終了してください。
①スタートメニューで、以下の順にクリックしてください。
設定→アプリ→既定のアプリ
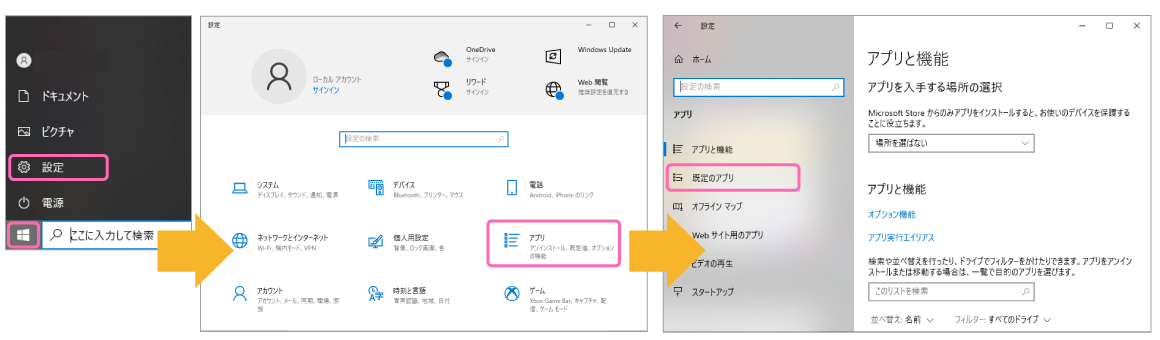
②「ファイルの種類ごとに既定のアプリを選ぶ」をクリックしてください。
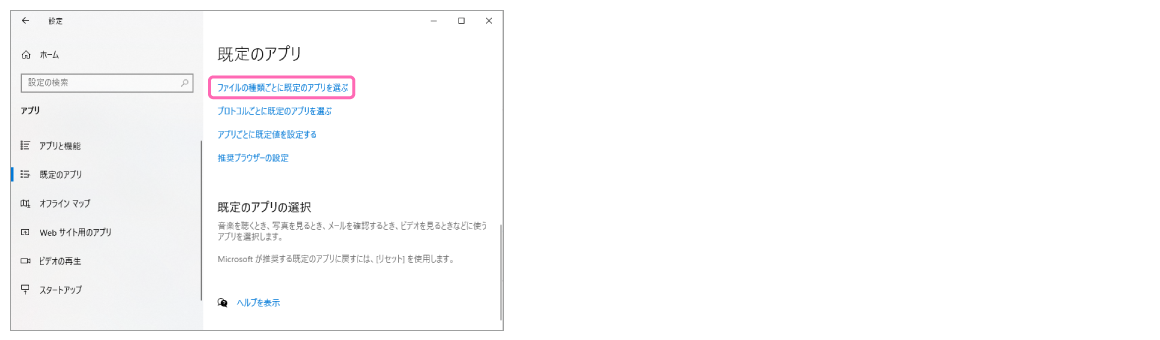
③pdfの右側に「Adobe」が表示されているか確認してください。
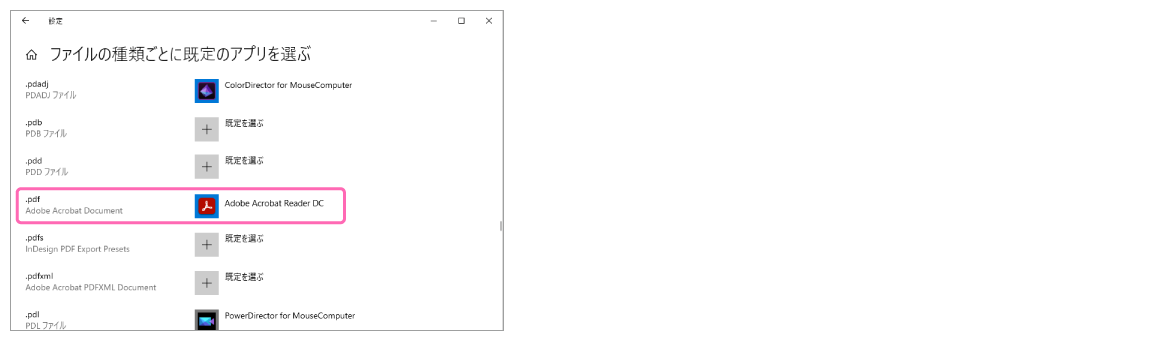
3.最新のサービスパックをインストール
最新のサービスパックをインストールしてください。
※インストール作業中はeトレのプログラムを終了してください。
作業の完了後、eトレを起動し、印刷およびプレビューができるかご確認ください。
以下をご確認の上「Adobe AcorbatDC」の削除および「Adobe Acrobat Reader DC」のインストールを行っていただきますようお願いいたします。
■不具合の内容
これまでeトレプリントが印刷可能だったが、印刷しようとすると以下のエラーメッセージが表示され、印刷ができない。
また、採点画面を表示しようとすると同様のエラーメッセージが表示される。
Adobe Acrobatを利用してのプリント表示に失敗しました。 Adobe Acrobatが正しくインストールされているか確認してください。
■対応策
【Adobe Acrobat DCの削除】
1. 以下の順に開いてください。
スタートボタン→「Windowsシステムツール」→「コントロールパネル」→「プログラムのアンインストール」
2. 「Adobe Acrobat DC」をダブルクリックし、アンインストールを行ってください。
※万が一アンインストールが実行できない場合は、パソコンを再起動してからアンインストールを行ってください。
3. パソコンの再起動を行ってください。
【Adobe Acrobat Reader DCのインストール】
1. 以下のURLをクリックして、Acrobat Reader DC(AcroRdrDC.exe)をダウンロードしてください。
https://e-tr.biz/d/s/m/adb/AcroRdrDC.exe
2. ダウンロードしたAcrobat Reader DC(AcroRdrDC.exe)をダブルクリックしてください。
3. インストーラー画面が表示されますので、画面の指示に沿ってインストールを進めてください。
4.インストールが完了しましたら、デスクトップのAcrobat Reader DCアイコンをクリックして起動してください。
※使用許諾契約の画面が表示される場合は、「同意する」をクリックしてください。
5. 設定を行います。「編集」メニューから「環境設定」を選択してください。
6. 左のメニューリストから「ページ表示」を選び、「ページキャッシュを使用」のチェックを外してください。
7. 左のメニューリストから「セキュリティ(拡張)」を選び、「起動時に保護モードを有効にする」のチェックを外してください。
※「Readerの保護モードをオフにすることを選択しました… ~ … 続行してよろしいですか?」と画面が表示される場合は、「はい」をクリックしてください。
8. 「OK」をクリックし、画面を閉じてください。
9. eトレを起動し、印刷およびプレビューができるかご確認ください。
