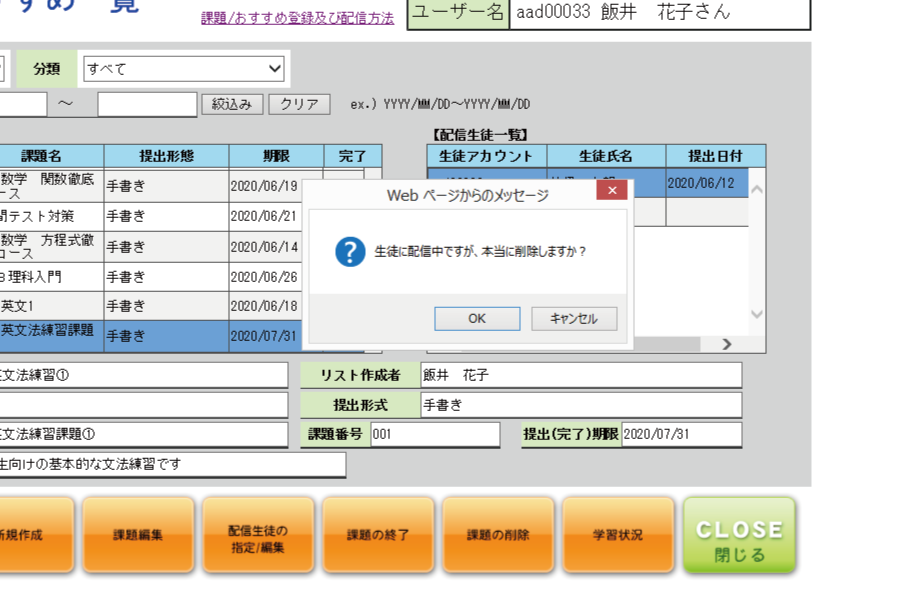1. 課題/おすすめの作成
作成したプリントリストを課題やおすすめとして登録することができます。
→プリントリストを作成する
【1】 『課題/おすすめの登録・配布』ボタンを押し、「課題/おすすめ一覧」画面を開きます。

【2】 『新規作成』ボタンを押します。
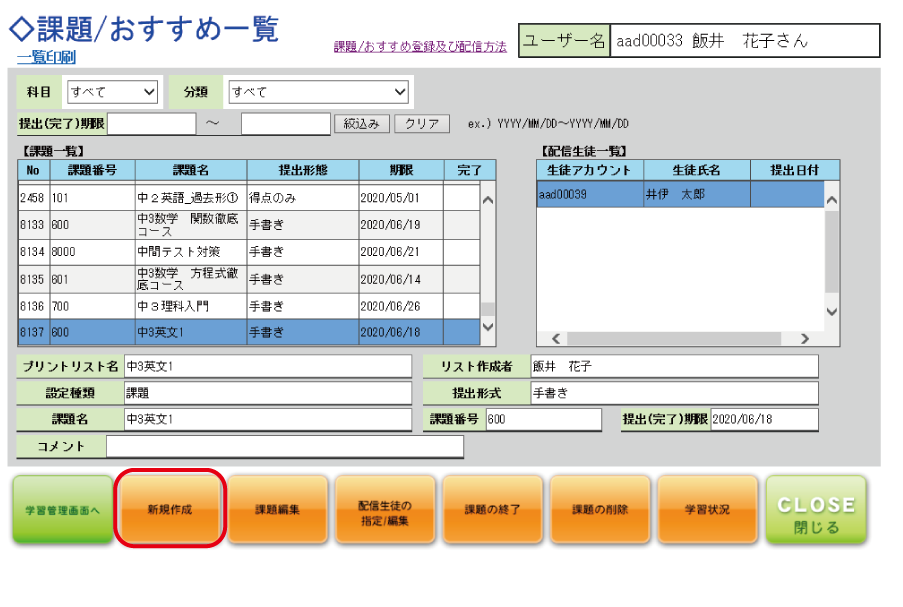
【3】 課題/おすすめとして登録したいプリントリストを選択します。
「科目」「分類」のプルダウンから絞り込みができます。
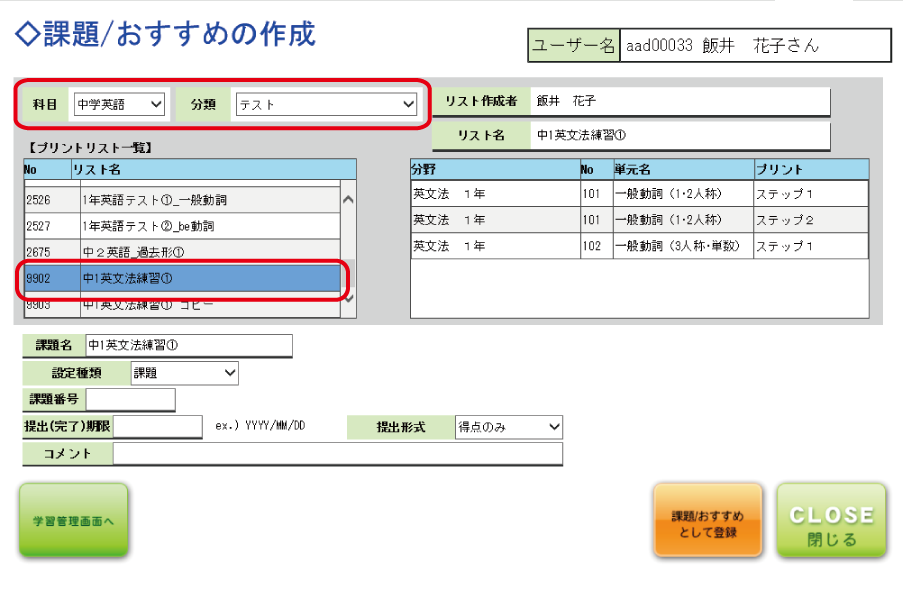
【4】 課題/おすすめの情報を入力します。
「課題名」「課題番号」「提出(完了)期限」「コメント」を入力します。
「設定種類」「提出形式」をプルダウンから選択します。
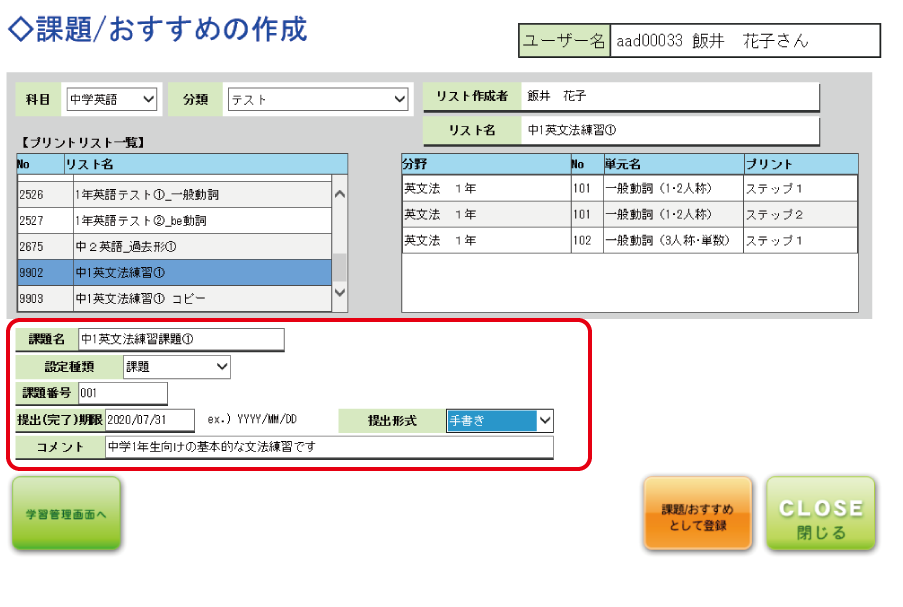
| 課題名 ※必須 | 課題(またはおすすめ)の名前を入力してください。 |
| 設定種類 ※必須 | 「課題」か「おすすめ」か選択します。 課題:提出期限を決めて配信し、生徒に提出させます。 おすすめ:提出期限を定めずに配信します。 |
| 課題番号 ※必須 | 管理用として任意の数字を入力してください。 |
| 提出(完了)期限 ※課題は必須 | 課題の提出期限を設定できます。 「2020/04/01」のように、「YY/MM/DD」形式で入力してください。(「おすすめ」を選択した場合、提出期限の設定はできません。) |
| 提出形式 ※課題は必須 | 「手書き」「印刷」「得点のみ」から選択できます。 手書き:「手書きモード」を有効にし、画面上で問題データに 直接書き込みをし提出させます。 印刷:問題プリントを印刷したものに書き込みをし、提出させます。 得点のみ:問題を解き、得点を入力させます。 |
| コメント | 課題(またはおすすめ)のコメントを入力できます。(100字以内) |
【5】 入力が終わったら『課題/おすすめとして登録』ボタンを押し、課題/おすすめを登録します。
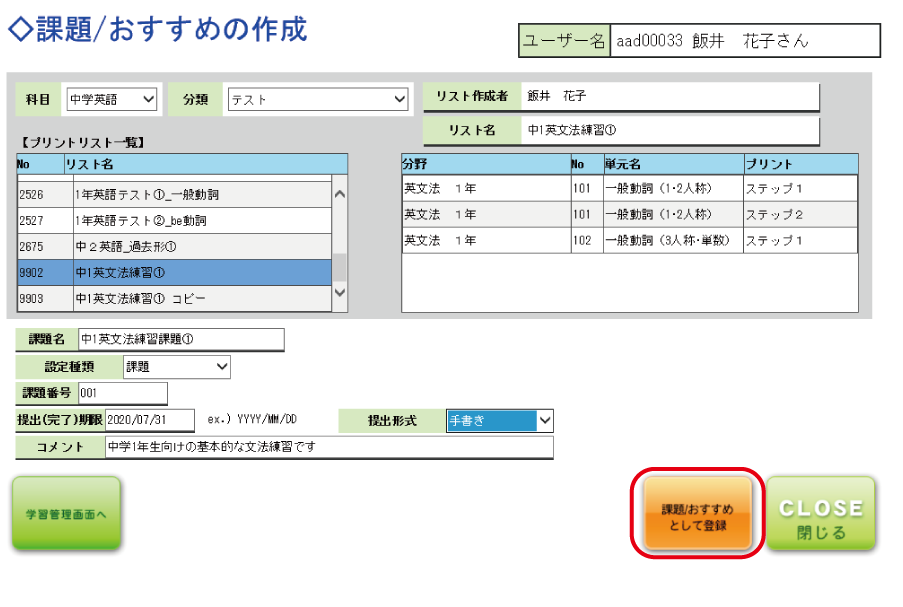
【6】 課題/おすすめが「課題/おすすめ一覧」画面に表示されます。
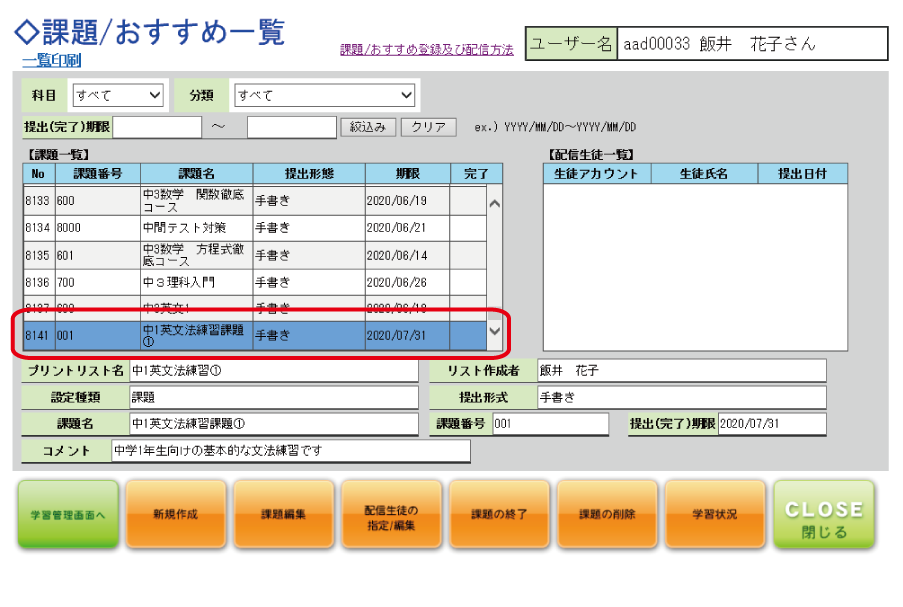
2. 課題/おすすめを生徒に配信する
【1】 「課題/おすすめ一覧」画面で配信したい課題・おすすめを選択して『配信生徒の指定/編集』ボタンを押します。
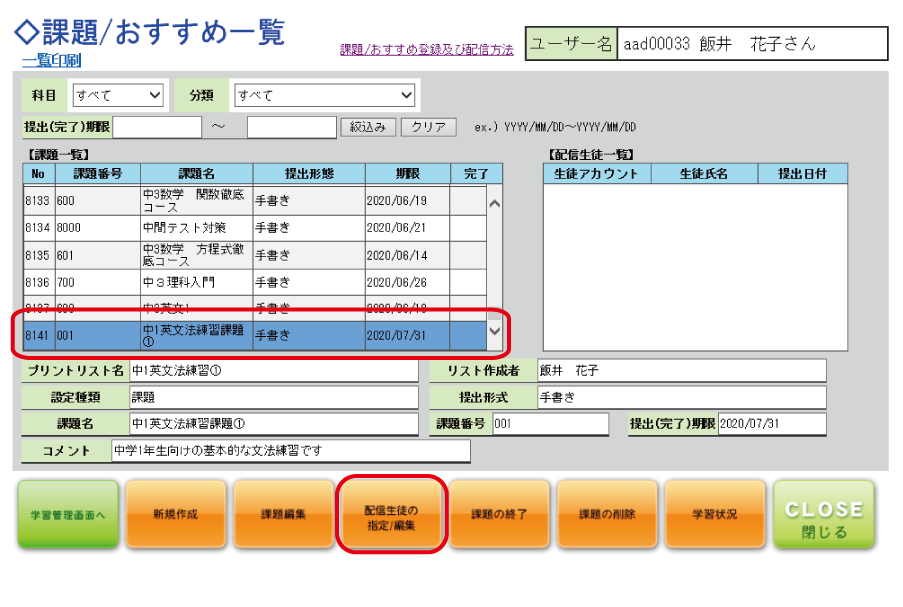
【2】 一覧で課題/おすすめを配信したい生徒に「✓」を入れます。
「学年」「グループ」のプルダウンで生徒の絞り込みができます。
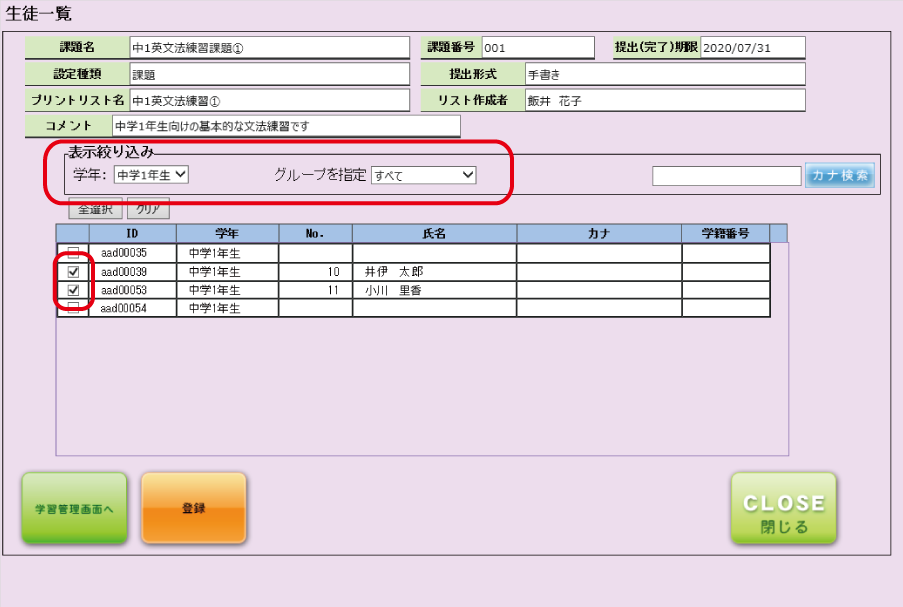
【3】 『登録』ボタンを押し、「課題/おすすめ」を配信する生徒を登録します。
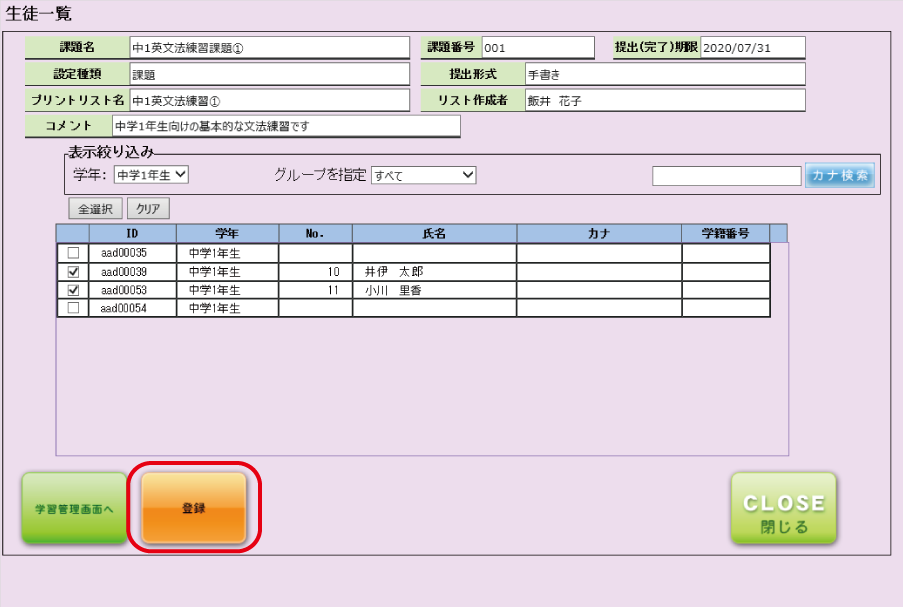
3. 課題/おすすめの学習状況確認
3-1. 課題/おすすめごとに確認する
配信した課題の、現在の生徒の学習状況を確認できます。
【1】 「課題/おすすめ一覧」画面で、配信した課題・おすすめを選択し、『学習状況』ボタンを押します。
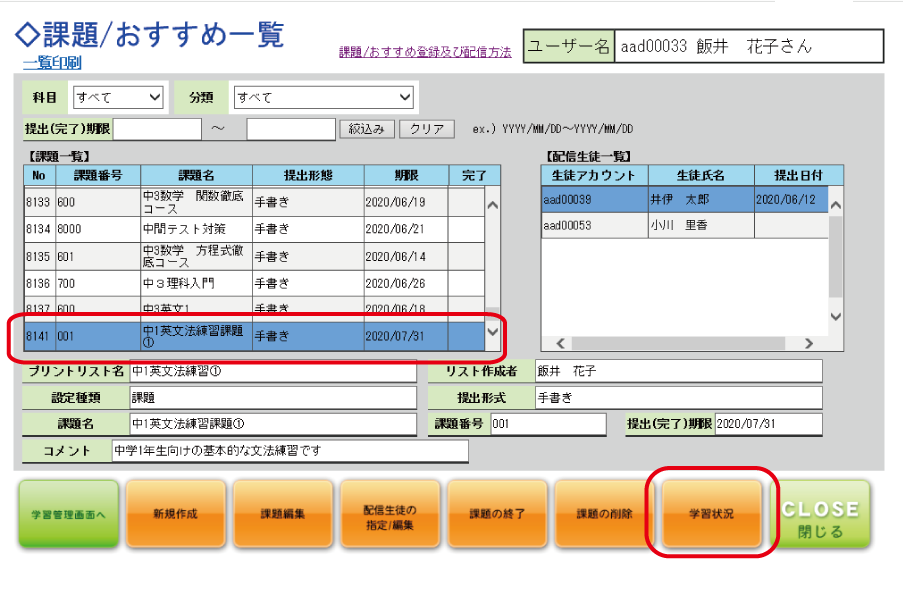
【2】 確認したい生徒を選択し、画面右側に学習状況を表示します。
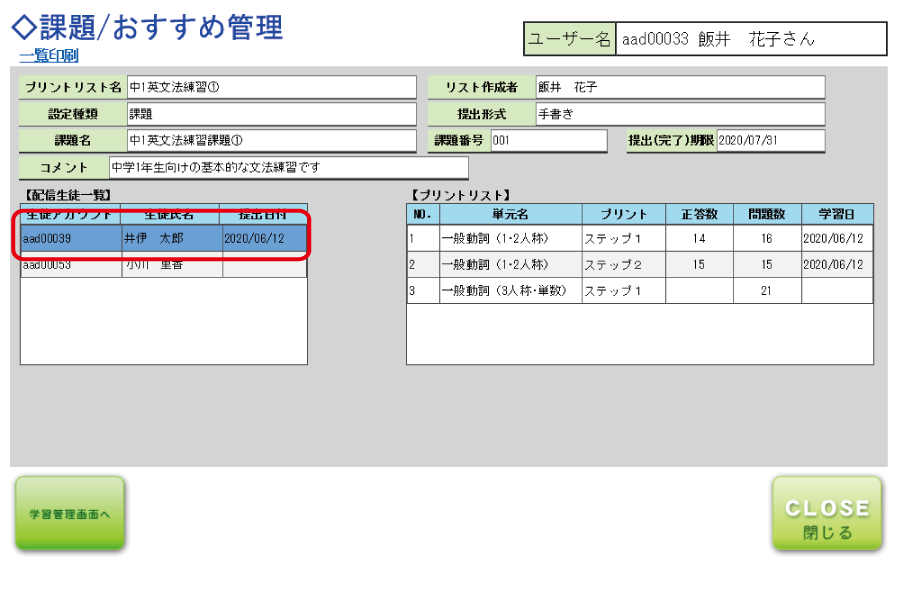
3-2. 生徒ごとに確認する
「生徒一覧」画面から、生徒ごとに課題/おすすめの学習状況を確認できます。
詳しくはこちら→課題/おすすめの管理
4. 課題/おすすめの終了
採点の終わった課題/おすすめの配信を終了させます。終了させた課題/おすすめは課題一覧の完了欄に印が付き、生徒用アカウントからは、該当の課題/おすすめが表示されなくなります。
【1】 「課題/おすすめ一覧」画面で、登録生徒全員が完了した課題・おすすめを選択し、『課題の終了』ボタンを押します。
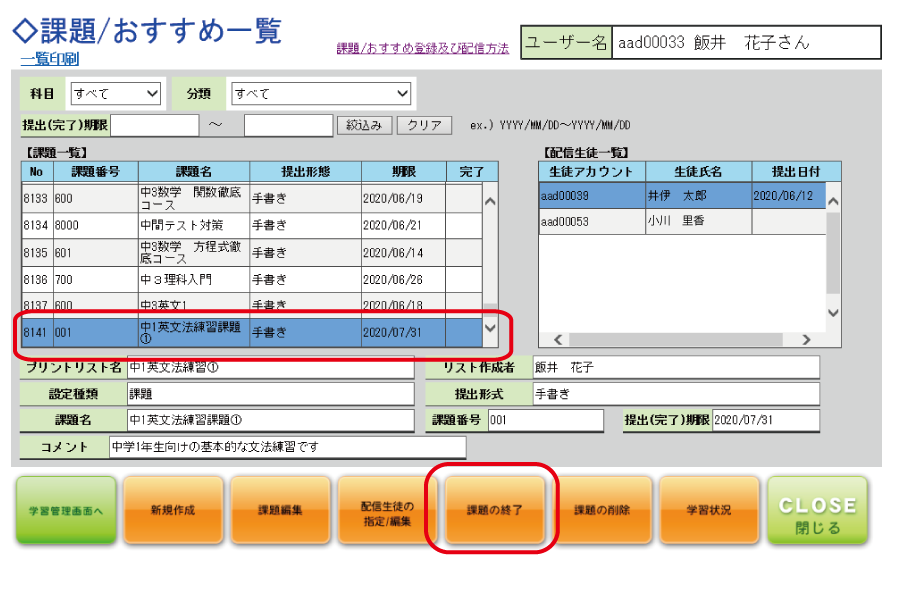
【2】 「課題/おすすめ」が終了します。
課題一覧の「完了」欄に「◎」がつきます。
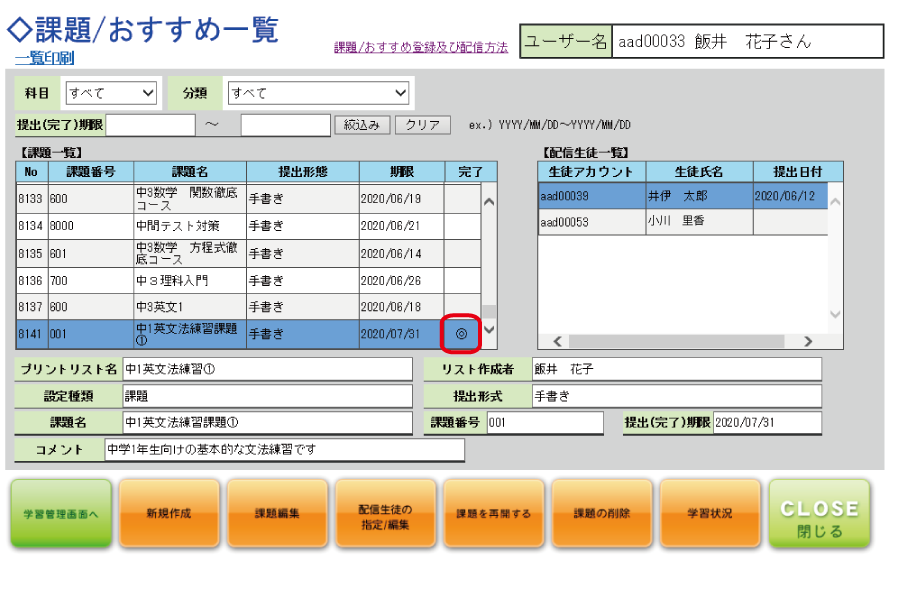
5. 課題/おすすめの編集・削除
5-1. 課題/おすすめの編集
【1】 編集したい課題/おすすめを選択し、『課題編集』ボタンを押します。
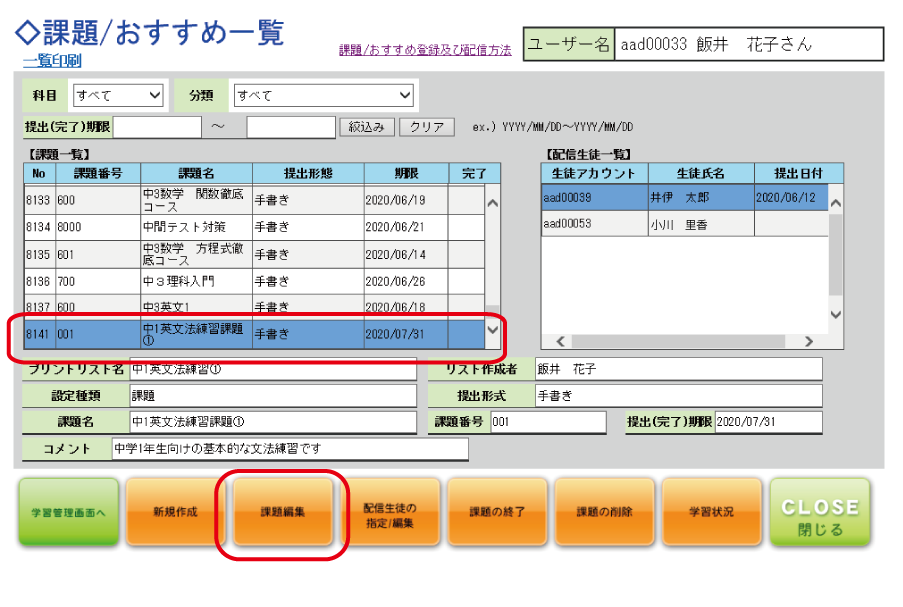
【2】 「課題/おすすめの編集」画面で、編集し終わったら『編集保存』ボタンを押して編集した内容を保存します。
「課題名」「課題番号」「設定種類」「提出(完了)期限」「コメント」を編集することができます。
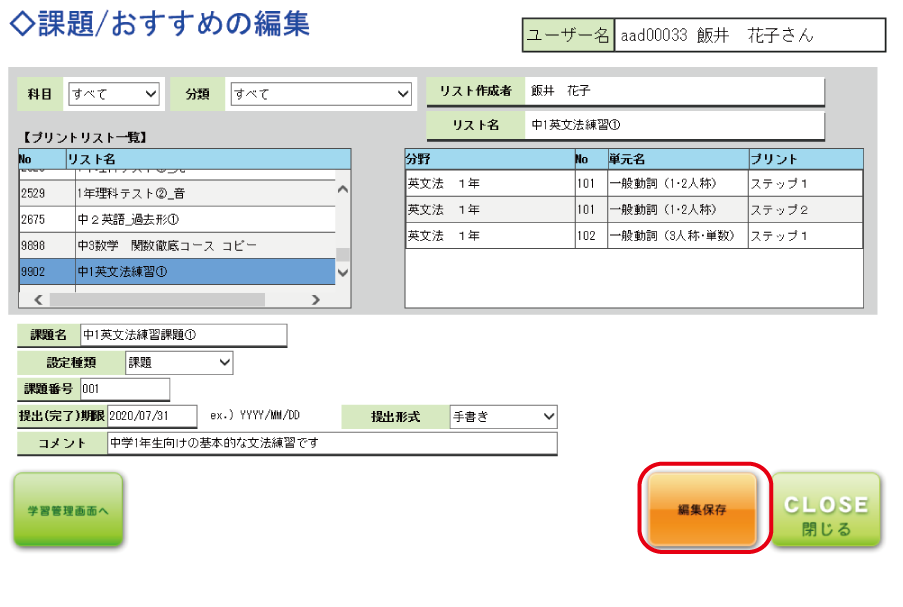
5-2. 課題/おすすめの削除
【1】 削除したい課題/おすすめを選択し、『課題の削除』ボタンを押します。
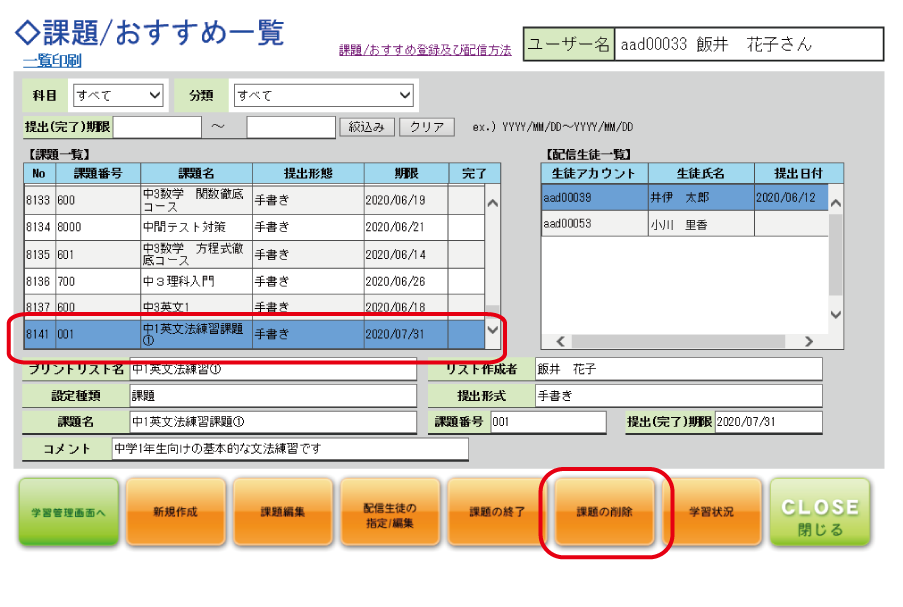
【2】 「課題/おすすめを削除します」というメッセージが表示されますので、確認したら『OK』ボタンを押します。
※生徒に配信中の課題/おすすめを削除すると、生徒の「課題/おすすめ」画面からも削除されます。