1. プリントリストを作成する
【1】 『プリントリストの作成/管理』ボタンを押し、「プリントリストの管理」画面を開きます。
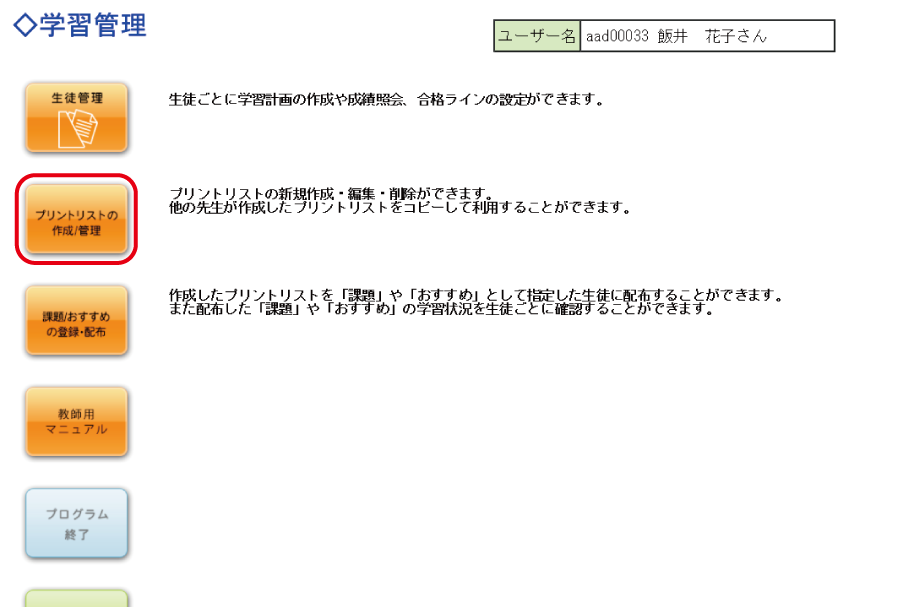
【2】 『新規作成』ボタンを押し、「プリントリストを作る」画面を開きます。
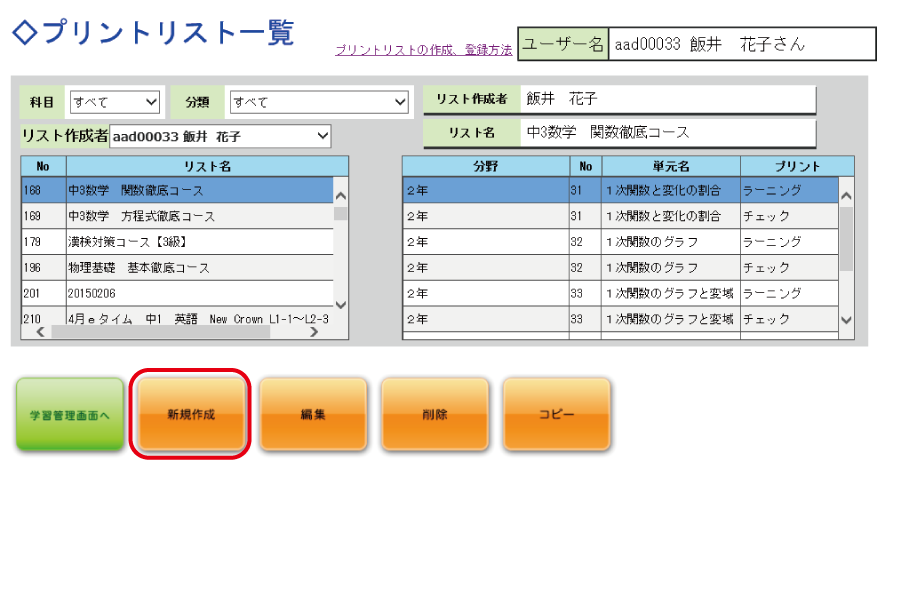
【3】 プリントリストの情報を入力します。
作成するプリントリストの学年(小中高)・科目・分類をプルダウンから選択し、リスト名を入力してください。
(リスト名は後からでも変更できます。→プリントリストを編集・削除する)
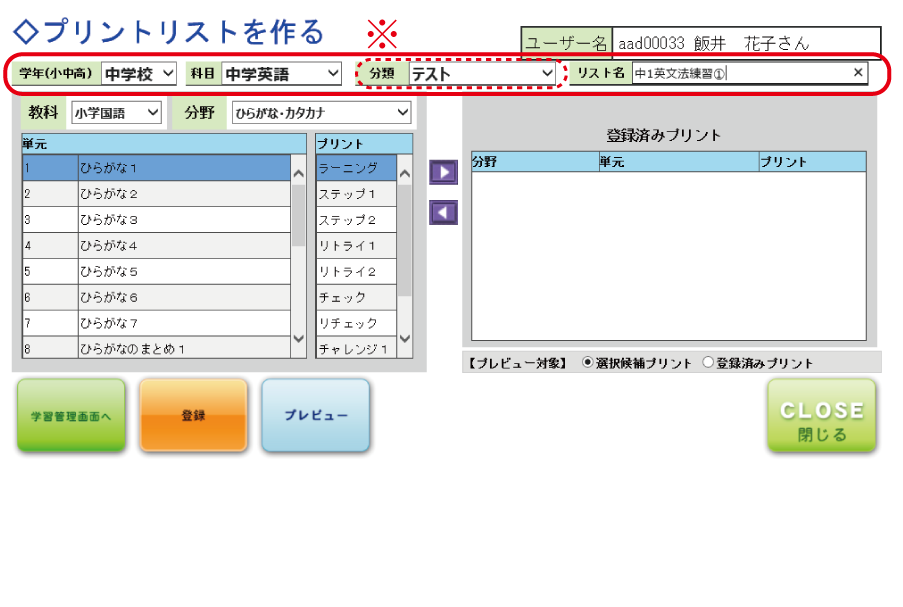
※「分類」は「eトレnet管理ツール」で登録できます。何も登録されていない場合は、「未分類」のみ選択できます。
【4】 プリントを選択します。
登録したいプリントの入っている単元を、教科・分野のプルダウンで絞り込みます。
 選択した単元・プリントを「登録済みプリント」に追加します。
選択した単元・プリントを「登録済みプリント」に追加します。
 ※「登録済みプリント」欄で選択したプリントの登録が解除されます。
※「登録済みプリント」欄で選択したプリントの登録が解除されます。
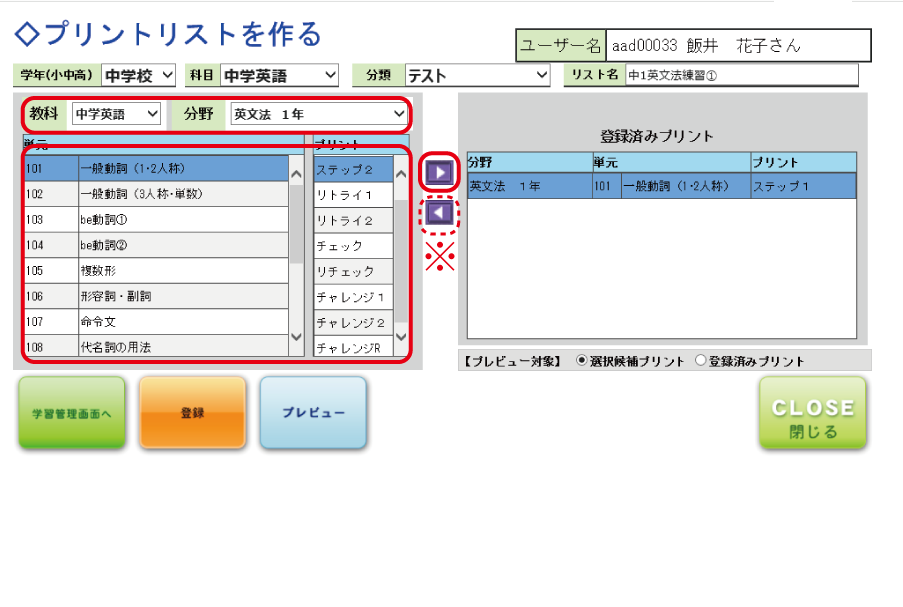
【5】 プリントの選択が終わったら、『登録』ボタンを押して作成したプリントリストを登録します。
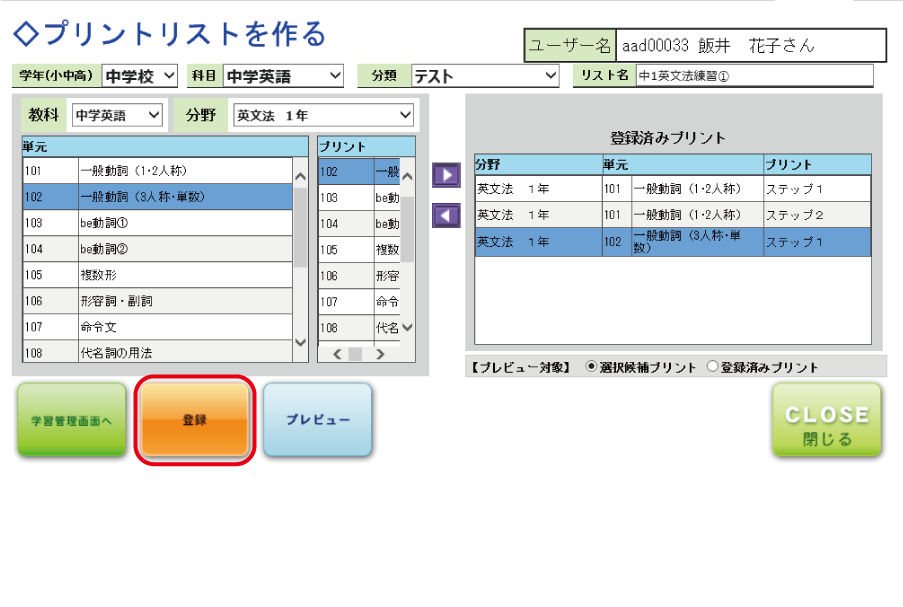
2. プリントリストをコピーする
他の先生が作成した「プリントリスト」をコピーして使うことができます。
【1】 「プリントリストの管理」画面で、コピーしたいプリントリストを選択して『コピー』ボタンを押します。
※「リスト作成者」のプルダウンで他の先生を選択すると、選択した先生の作成したプリントリストが表示されます。
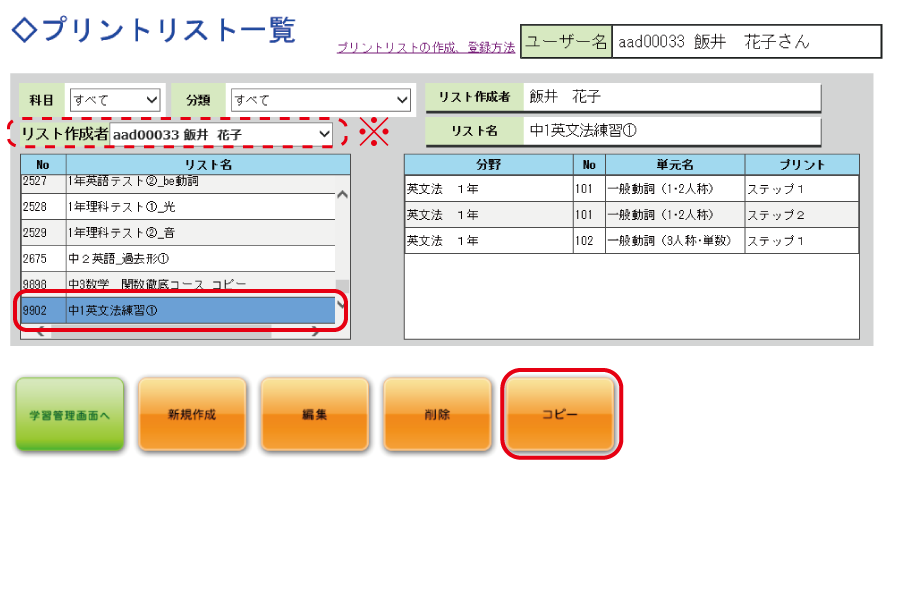
【2】 「○○(選択したリスト名) コピー」という名前でコピーされたプリントリストが追加されます。
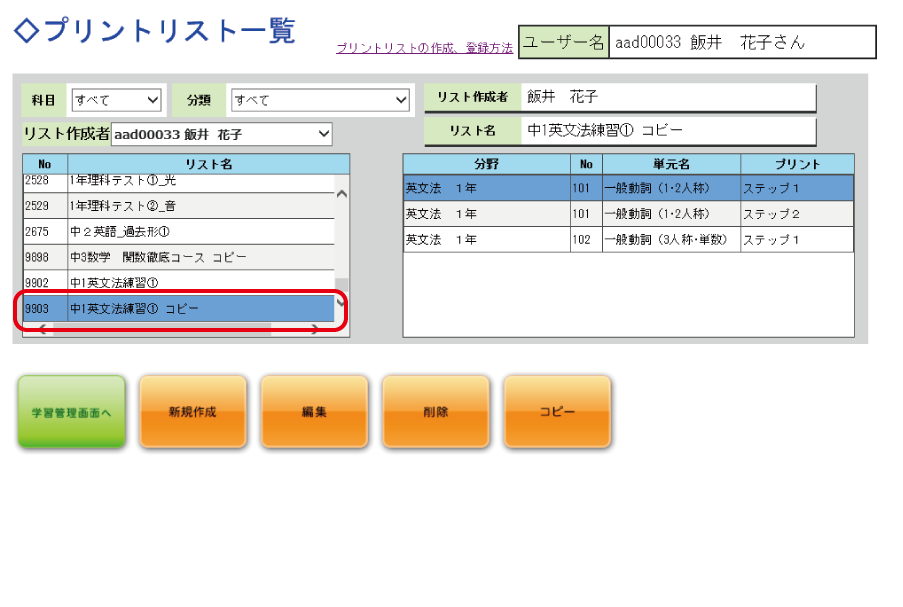
3. プリントリストを編集・削除する
※他のリスト作成者が作成したプリントリストを直接編集・削除することや、配信することはできません。該当のプリントリストをコピーしてからお使いください。
3-1. プリントリストの編集
【1】 「プリントリスト一覧」画面で、編集するプリントリストを選択して『編集』ボタンをタップします。
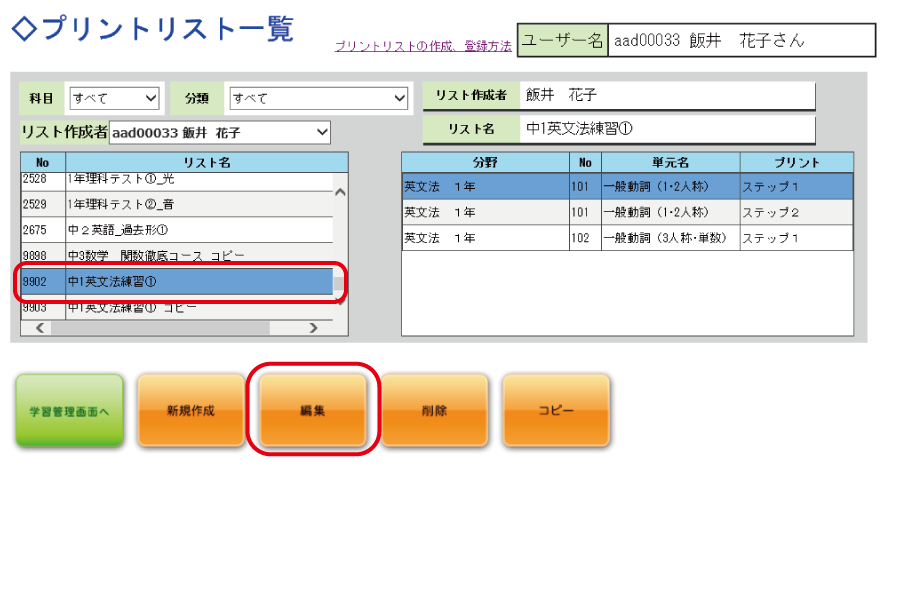
【2】 「プリントリストの編集」画面で、プリントリストを編集し『編集保存』ボタンをタップします。
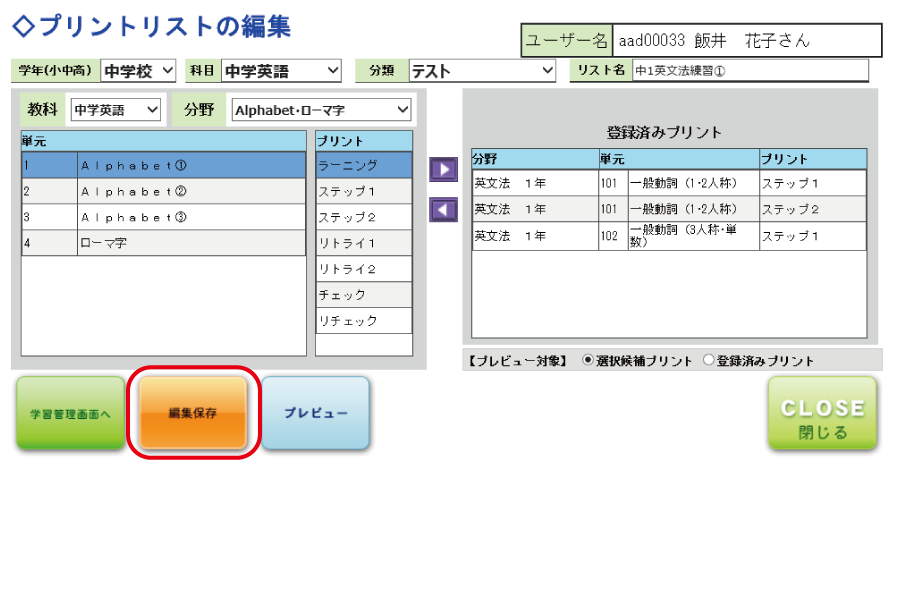
3-2. プリントリストの削除
【1】 「プリントリスト一覧」画面で、削除するプリントリストを選択して『削除』ボタンをタップします。
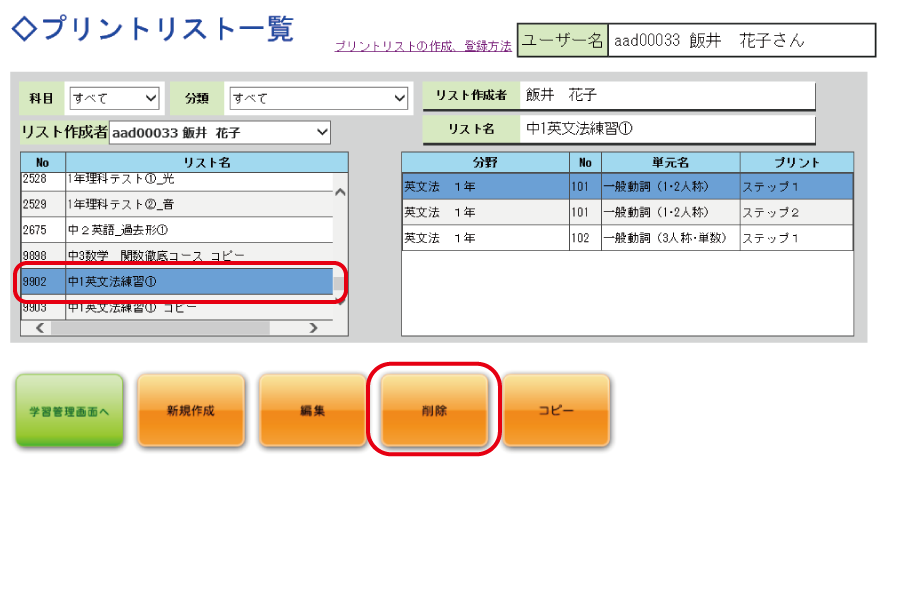
※プリントリストを削除すると、「課題/おすすめ一覧」画面や、生徒の「課題/おすすめ管理」画面からも削除されます。